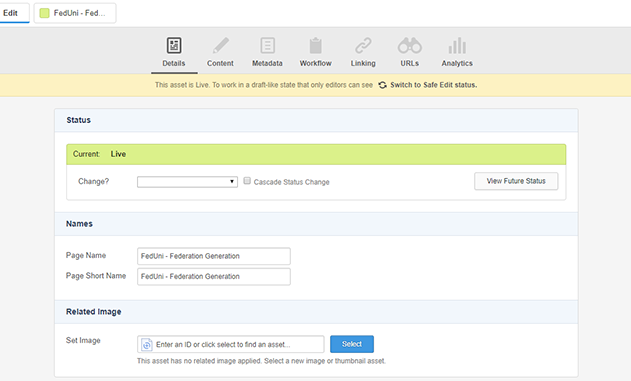Edit content
Accessing the web-editing interface
- Open Mozilla Firefox® and navigate to the web page to be edited.
- Type /_edit at the end of the URL in the address toolbar, then press ‘Enter’.

Login to the Squiz® Matrix – Edit + (Plus) using your FedUni account details. The Edit + screen displays in Edit mode.
Edit mode
You will now be able to see the asset details and menu options.
- To edit the asset, you MUST change the asset status to ‘Safe Edit’.
- To do this you can either:
- Click on the ‘Initiate safe edit’ button at the top of the page contents; OR
- Under the ‘Change?’ drop-down options, select ‘Safe edit’
- You will now be able to make changes to the asset. Make sure you click the ‘Save’ button on each window after making change.
- Once you have saved all the changes, you need to make those changes ‘Live’.
Making your changes live
Because you are logged into the system, you can see the changes you have made when you look at the website, BUT these changes won’t be visible to the rest of the world.
To see what others see, open a different browser (eg. Google Chrome) and go to the page you have been editing (do not type /_edit).
You can view your asset’s status from the 'Details' screen. It will be in ‘Safe edit’ mode (Pink) and you need to change it to ‘Live’ (Green).


Depending on how your workflow is set up in your section this may take more than one step.
To make an asset live where there is NO workflow, OR, where there IS workflow and you are the approver:
 From the ‘Details’ screen, under the ‘Change?’ drop down options, select ‘Approve’ then click ‘Save’. The status is now ‘Safe Edit Approved to go Live’ (Orange)
From the ‘Details’ screen, under the ‘Change?’ drop down options, select ‘Approve’ then click ‘Save’. The status is now ‘Safe Edit Approved to go Live’ (Orange) From the ‘Details’ screen, under the ‘Change?’ drop down options, select ‘Make Live’ then click ‘Save’. This will then change the status to ‘Live’. (Green)
From the ‘Details’ screen, under the ‘Change?’ drop down options, select ‘Make Live’ then click ‘Save’. This will then change the status to ‘Live’. (Green)
To make an asset live with workflow and you are NOT the approver:
 From the ‘Details’ screen, under the ‘Change?’ drop down options, select ‘Apply for approval’ then click ‘Save’. The status is now ‘Safe Editing Pending Approval’. (Purple)
From the ‘Details’ screen, under the ‘Change?’ drop down options, select ‘Apply for approval’ then click ‘Save’. The status is now ‘Safe Editing Pending Approval’. (Purple) The Content Coordinator in your section (Approver) will need to approve the asset (refer Website Approval Instructions). This will change the status to ‘Safe Edit Approved to go Live’. (Orange)
The Content Coordinator in your section (Approver) will need to approve the asset (refer Website Approval Instructions). This will change the status to ‘Safe Edit Approved to go Live’. (Orange) From the ‘Details’ screen, under the ‘Change?’ drop down options, the Content Coordinator will need to select ‘Make Live’ then click ‘Save’. This will then change the status to ‘Live’. (Green)
From the ‘Details’ screen, under the ‘Change?’ drop down options, the Content Coordinator will need to select ‘Make Live’ then click ‘Save’. This will then change the status to ‘Live’. (Green)