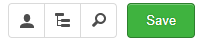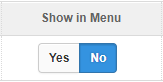Edit+ interface
Accessing the interface
- Open Mozilla Firefox® and navigate to the web page to be edited.

- Type '/_edit' at the end of your URL in the address toolbar, then press 'Enter'.
The Edit + screen displays in Edit mode.
- Login to the Squiz® Matrix – Edit + (Plus) using your FedUni account details.
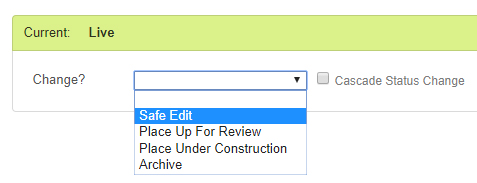 Alternatively, the status of an Asset can also be changed on the 'Details' screen.
Alternatively, the status of an Asset can also be changed on the 'Details' screen.
- Click 'Details' to select the 'Details' screen.
- Click to select 'Safe Edit' from the 'Change?' drop down list.
- Click 'Save'.
The screens
There are 7 screens in the Squiz® Matrix – Edit + (Plus).
1. Details
The 'Details' screen displays asset system information according to Asset type.
It always displays the Asset 'Status' and 'Names'. The 'Page Name' will be displayed at the top of the page whilst the 'Page Short Name' is used in side menus and inline boxes.
Refer to Asset status and workflow to view the various status options.
2. Content
The 'Content' screen displays the content of the page in the WYSIWYG editor.
3. Metadata
The 'Metadata' screen must be populated for each Asset. It contains information about the creator and content of the Asset.
Note: You must uncheck the associated 'Use default' check-box to edit a field.
Required fields *
These fields must be populated before an asset can be made 'Live'. The data contained in these fields is used by search engines and ensures our pages can be found.
'Keywords *' Value: <Text>
Type words (separated by spaces) that a user may type into a search engine in order to find the specific Asset. There is a 255 character limit. Avoid typing non-descriptive words such as: "a", "the", "and".
'Description *' Value: <Text>
Type a concise description of the Asset. This should quickly engage the user and encourage them to click on the search engine result and visit your page.
Optional fields
'showinline' Value: <Yes> / <No>
Determines whether your web page will appear as one of the inline menu options. These are the boxed links that appear on landing pages.
4. Workflow
The 'Workflow' screen shows your page Workflow: Status, Logs and Summary.
Refer to Asset status and workflow to view the flowchart.
5. Linking
The 'Linking' screen shows where your page will appear as a link in the site menus.
- Click 'No' on the 'Show in Menu' slider if the page is not required to be listed in the left hand menu of the website.
- Click 'New Location Link' to add the page to other site menus.
You can also view, navigate to, and change the menu order, of the 'Direct Children' of your asset.
6. URLs
The 'URLs' screen lists all of the URLs that can be used to view the asset.
- URLs cannot be edited using Edit +.
- If you require the URL to be changed or an alias (shortcut) created, submit a request via the Service Desk portal.