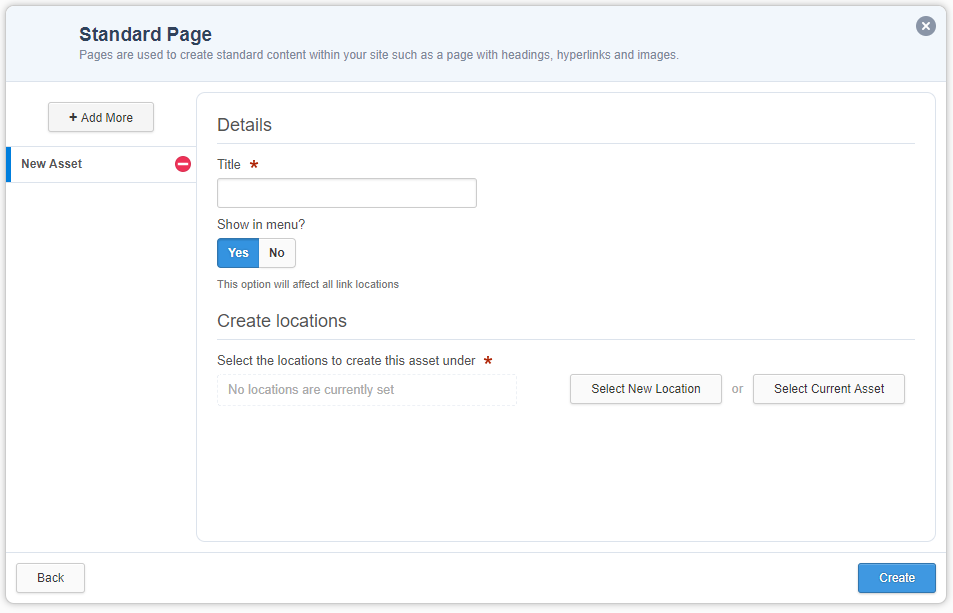Create a page asset
- While in edit mode, click the ‘New’ button
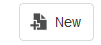
- Select ‘Pages’ > ‘Standard Page’
- In the New Asset Wizard:
- ‘Enter a name’ for the page: This will appear as the page heading. It should be descriptive so a site visitor knows what they will find on the page.
- ‘Show in Menu?’: If you want this page to appear as a link in the left hand menu then select ‘Yes’.
- ‘Create Locations’: Click the ‘Select New Location’ button. This is the page that your new page will appear under. Navigate in the ‘Asset Finder’ to the parent and click the ‘Select’ button.
(Alternatively, if you have already navigated to the required location, you can click the ‘Select Current Asset’ button and click the ‘Select’ button) - Click the ‘Create’ button then the ‘Edit’ button
- Go to the ‘Metadata’ screen and fill in:
- ‘Keywords’ – these are the words that the FedUni search and Google, etc use to find your pages, so include words people who are looking for your content would use.
- ‘Description’ – this is the blurb that will display within search results such as Google, so make sure it makes sense and is relevant.
- ‘showinline’ – use ‘Yes’ if you want the page to display as an inline box on its parent page. If you are going to link to the document from within a web page, change to ‘No’.
- Click ‘Save’
- Go to the ‘Details’ screen and change status drop-down menu select:
- If you are an approver: ‘Approve’ then ‘Make Live’.
- If you are a publisher: ‘Apply for Approval’ to put into workflow.