Delete an asset
Use these instructions to delete (remove) an asset that you no longer require.You can only delete an asset that has a status of 'archived' or 'under construction'.
So, if the asset is 'live', or is linked to another asset you will not be permitted to delete it. You should first unlink the asset then change the status to 'archived' or 'under construction'. You can then go ahead and delete it using the instructions below.
There are two possible scenarios that relate to deleting an asset:
- Deleting an individual asset
- Deleting an asset which has direct children.
Deleting an individual asset
- From the 'Asset Finder' page, select the asset to be deleted.
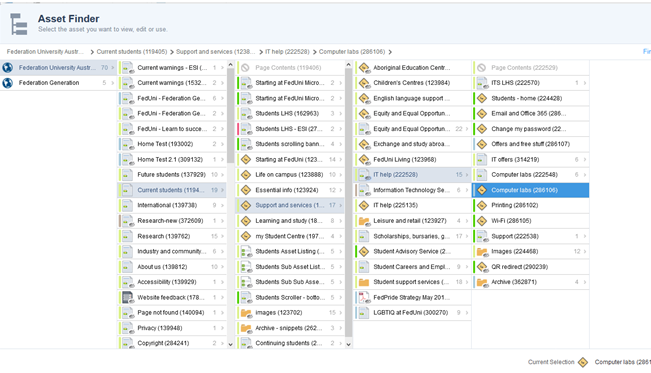
- Click 'Select'.
- Click the 'Asset Information' button as demonstrated below:
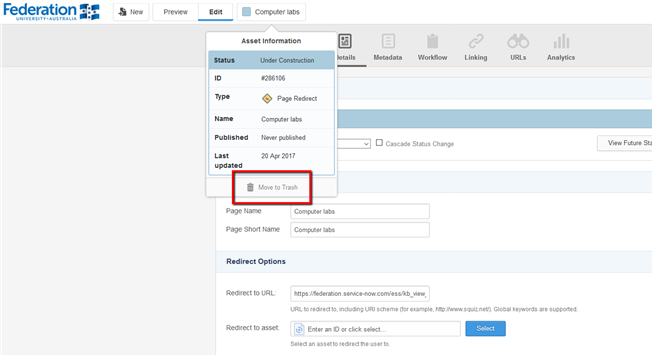
- Click 'Move to Trash'. This will bring up the 'Linking' screen displaying the 'Location Links' with a 'Warning' message of "Content items marked for deletion will be moved to the trash when you click the save button. Hyperlinks or references to items marked for deletion will not work when the item is in the trash."
Note: Assets marked for deletion are highlighted pink.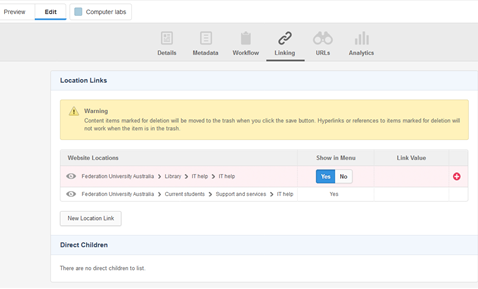
- Click 'Save' and the asset will now be deleted from that location.
Deleting an asset with direct children
If you are already aware that an asset has a direct child and you DO want the direct child to be deleted also, delete the asset as per the 'Deleting an individual asset' guideline.
If you DO NOT want the direct child to be deleted, you can move the child before deleting the parent asset. Refer to the Moving an asset web guide.
If you were not aware of any direct children before deleting an asset, follow the guide below:
- From the 'Asset Finder' screen, click on the asset to be deleted.
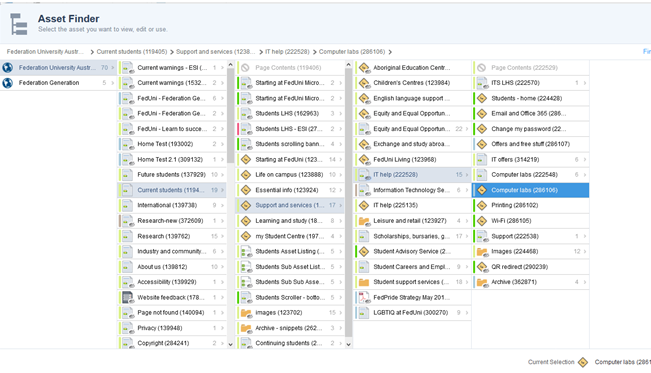
- Click 'Select'.
- Click the 'Asset Information' button as demonstrated below:
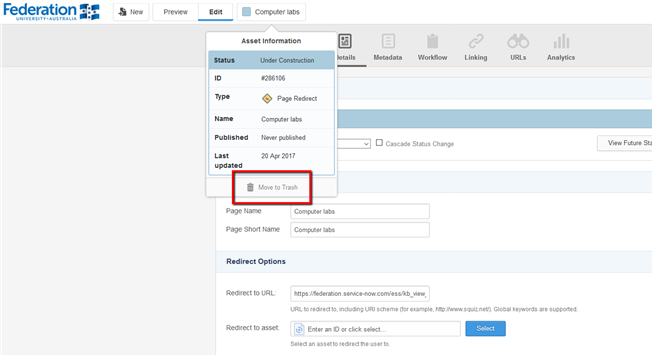
- Click 'Move to Trash'. This will bring up the 'Linking' screen displaying the 'Location Links' with a 'Warning' message and the direct children of the asset.
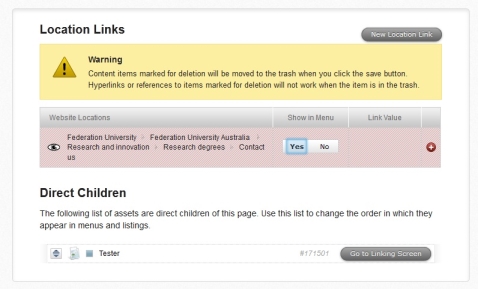
- Hover over the asset ID of the direct child and click the magnifying glass to display the 'Details' screen of the direct child.
- Click 'Linking' which will display the 'Location Links' screen.
- Click 'New Location Link' which will display the 'Asset Finder' screen.
- Click on the new location (asset) you would like the direct child to move to/sit under, then click 'Select'.
- Ensure to select 'No' in the 'Show in Menu' field if you don't want this direct child to become a menu item.
- Click 'Save'.
- Go back to the asset to be deleted and delete the asset as per the Deleting an individual asset guide.