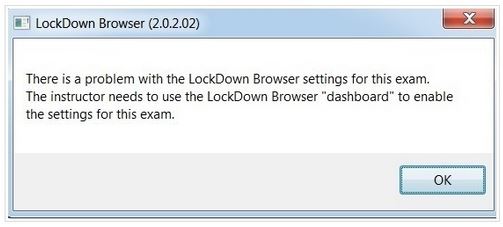Respondus eExams
Federation University uses an online exam invigilation platform called Respondus Lockdown Browser and Respondus Monitor, often shortened to 'Respondus'.
Respondus has been introduced to protect the integrity of student grades for online assessment.
How do I use Respondus?
If enabled for your units, Respondus is incorporated into Moodle Quizzes. Simply log into Moodle with your normal student login details, navigate to the assessment link and follow the prompts to download 'Respondus LockDown Browser'.
When using your own personal computer or laptop, ensure that it meets the minimum standards required. You must also have administration rights to the device to install the Respondus software (ie a personal device, as opposed to a workplace device that limits what you can install). Alternatively, if you are worried about your computer's capabilities, do not have access to your own computer, or do not have a private space to complete assessments, you can book a computer on campus here.
Please note, it will not be possible to complete your Respondus assessment using a smartphone or tablet.
Contents
1. Getting started
Complete these steps to prepare for your exam
- Learn how Respondus Monitor & Lockdown browser works by watching this short video (Youtube)
- Install Respondus software
Even if you already have Respondus installed, it is a good idea to update Respondus a week prior to your online exam.- Use your personal computer (Respondus can’t be installed on a mobile phone or tablet)
- Log into Moodle and navigate to your unit and locate the online exam, or practice exam.
- Click the link to open the exam.
- On the exam page, select the Respondus download link to download and install the Respondus Lockdown Browser.
Important Note: The Respondus application is unique to each institution. To work, you must install the version that is located within Federation University Moodle.
- Maximise your Internet connection
If possible, connect your computer directly to your modem using a data cable.
If this is not possible, to get the best possible Wi-Fi signal, sit in line of sight and as close as possible to the modem. - Make sure you have your student ID or another valid form of photo ID
When you do the practice exam and your actual exam you will need to have proof of identity.
You can use either a government-issued photo ID, such as a drivers license or passport, or you may use your Federation University student ID card.
If you haven't obtained a student ID card yet, visit Student ID cards for more information. - Use your practice assessment opportunity
You will be notified when a practice assessment is available by your Unit Coordinator.
It will be designed for you to be confident and comfortable with the Respondus process.
You should aim to complete your practice assessment at least a week before your actual assessment and preferably in the same location, using the computer and internet connection you intend to use for the exam.
Ensure you practice the entire process, including the environment check detailed below. - Prepare your exam space
You will need to undertake your Respondus assessment in a space where you will not be interrupted.
A private bedroom or study with a door is the best environment - a coffee shop, park or a public space in a library is not appropriate.
The space where you take your Respondus assessment should be well lit, and free from noise and interruptions.
Do not sit with a bright light behind you, e.g. in front of a window.
Your surroundings will be recorded, so remove or cover any object (i.e. with a sheet) that you do not wish to be recorded.
Your desk or table space should be clear of mobile phones, tablets and other devices - as well as clear of books, papers, sticky notes, notes pinned to the wall, and so on - unless specifically permitted for the assessment. - If you feel you have no space that will be suitable
If you feel that you will be unable to complete your eExam online in your own space with your own computer, that is completely fine.
You can book a Respondus enabled workstations at any time via the Library at your preferred campus, but the earlier the better.
2. Practice exam
The absolute best way to prepare for your eExam is to complete a practice exam, prior to completing your actual exam.
- When will I be able to complete my practice exam?
Practice exams will generally become available in the Moodle shell for your unit a few weeks prior to the exam period, and your Unit Coordinator will advise when it's available to access. - Will the pre-checking of photo ID, room set up etc, eat into my exams time?
The timer for the exam does not start until the start-up sequence/pre-exam steps is complete.
Your exam timing will allow for this - however, if you do not start on time, you may not have sufficient time to finish. - What is the environment check?
Your Unit Coordinator needs to be confident that you are complying with exam conditions. It is a condition of taking the exam that the check is performed to the standard outlined below.
Please ensure you complete the practice completely as if you were taking the real exam so you are comfortable with the process.
The environment check requires you to:- Record 360 degrees of your space, showing all the walls and surrounds, be careful not to block the camera with your body.
This is easiest to do if you pick up your camera/laptop, face it in front of you, then pan slowly 180 degrees to your left, return to your starting point and then pan 180 degrees to your right. - Tilt the camera down to record your workspace, panning from one side of the workspace to the other.
Note: You have a limit of 1 minute and 30 seconds, but the process will likely only take approximately 30 seconds.
- Record 360 degrees of your space, showing all the walls and surrounds, be careful not to block the camera with your body.
- Can I access the exam via links in Moodle notifications or reminders?
No, you will need to log into Moodle, so you have direct access to the unit and its exam. - I can't figure out where to download LockDown Browser, where is it?
Respondus LockDown Browser is downloaded from within the Moodle shell of your unit, as part of commencing your assessment.
Locate the Exam or practice, select the link.
Note: There will be a download link at the bottom of the page for both Windows and Mac computers. - What if I have issues with my practice exam?
If you have issues with your practice exam and are not able to resolve these prior to the actual exam, we recommend coming to campus where you can use the University's facilities.
Click here to request a Respondus workstation with the Library. Support for common technical issues are listed further down this page.
3. Exam day
- Dress appropriately
Please dress appropriately as you will be recorded and the recording may be viewed by your Unit Coordinator.- Do not wear hats or sunglasses during the online exam.
- If you are required to wear dark prescription glasses that could be mistaken for sunglasses, let your Unit Coordinator know.
- Before logging in to take your exam
- Restart your computer to maximise computer performance
- Remove any non-religious head coverings

- Have your Student ID or another form of photo ID ready (refer to Item 4 in 'Section 1. Getting Started' above)
- Make sure you are located in a private, well-lit room with no one else around you. Cover or remove any objects you do not wish to be recorded.
- Clear your workspace from all materials except those allowed by your Unit Coordinator (phones, tablets, headphones etc)
- Close all third-party programs and unplug any secondary monitors (Respondus only supports a single monitor, and the additional cable may make the environment check more difficult).
- Log into Moodle 10 minutes before your scheduled exam time
Once logged in, select the unit and navigate to your exam.- If the computer already has LockDown Browser installed, simply click the ‘Launch LockDown Browser’ button
- If the computer does not have LockDown Browser installed, please download it from the Moodle unit shell (refer to item 2 in 'Section 1. Getting Started' above)
- If prompted to close a blocked program (e.g. screen capture, instant messaging), choose 'Yes'.
- Complete the pre-checks
If you are required to use a webcam to record yourself during a test, a startup sequence will guide you through a webcam check and other items required by the instructor.- You will first need to review and agree to the Terms of Use
- The webcam check will confirm that your webcam and microphone are working properly
- The remaining steps of the startup sequence will depend on settings chosen by your instructor - follow the instructions provided and note your progress along the top of the screen.
If you are required to perform the environment check, please complete and review the footage to ensure that it meets the requirements outlined above. - If you encounter a problem, select the "It’s not working" link for troubleshooting tips
- The exam will begin after the startup sequence is complete - do not exit LockDown Browser until your work has been submitted for grading.
- Bathroom breaks To minimise the need to take a toilet break during your assessment (timers will continue to count down whilst on a bathroom break, which will reduce the time you have allotted), please visit the bathroom before you commence the exam. If you have a diagnosed disability, medical condition, or mental health condition that may necessitate frequent breaks, whether for toilet use, stand and stretch breaks, or other related reasons, please contact Accessibility Services at least 2 weeks prior to the exam period.
Should you require a bathroom break during the examination
- Complete the question/task you are currently attempting
- State to the camera that you require a toilet break. State the time of the start of the break, which question/task you have just completed and that you will not access electronic devices or study aids during the break
- Leave the webcam recording whilst you take your break
- Do not access any devices or materials during your absence
- Upon return, state the time of return to the camera
- If a student takes a single toilet break, no academic misconduct concerns will be flagged in relation to the break
- If a student takes multiple breaks, without explanation/medical evidence, or there are other demonstrated concerns, an academic misconduct notification may be issued.
- Take your eExam
- At the scheduled start time you’ll be able to access your exam in Moodle and you can begin.
- There is no separate reading time for an online exam
- Your answers will save automatically as you go, although there can be a few seconds delay, so it’s a good idea to also manually save as you go.
- Your webcam view and your screen will be recorded for the duration of your exam. (If configured)
- Moodle and Respondus will log which questions were viewed/attempted and at what time.
- Submit your work - eExam complete, congratulations!
Note: If you encounter an error during the exam, don't panic.
- Retrieve your phone, or camera, from outside of the examination area.
- Take a photograph of the entire screen, clearly indicating the error.
- Try restarting your computer.
- If this fails to resolve the issue, please contact your Unit Coordinator as soon as possible.
4. Privacy
Privacy protection in eExams
We have introduced online exams to provide students greater flexibility in terms of their location for taking invigilated theory exams.
Our online students are located across Victoria, Australia and the world, and for many getting to an exam centre can be a real problem. Respondus will mean a large majority of students can complete an invigilated theory exam in their own home.
We have a signed legal agreement with Respondus to provide online proctoring services. Under the terms of this agreement, Respondus is bound by the University’s privacy policy. Your information is not shared with any third parties and only your teaching team and technical support staff have access to the recording of your exam. If you are reported for potential academic misconduct this video may also be viewed by authorised University staff in the process of investigating an academic misconduct charge.
We have undertaken comprehensive reviews of the Respondus system, processes, procedures and policies and all privacy and security is assured to the highest standard.
Additional details on privacy can be viewed in the Respondus Privacy Policy and Students Terms of Use.
5. Accessibility
Federation University’s Accessibility Services is there to support our students who may need reasonable adjustments for disability, medical, mental health conditions or for those caring for others with a disability.
Students can seek advice regarding strategies for completing assessment, and these include adjustments to exam conditions, such as additional time or use of assistive technologies.
All adjustments must be formally recommended by the Accessibility Services team, and are based on the individual needs of each student. These adjustments may be added into individual settings in Moodle, or managed in other ways as needed.
Contact the service to discuss your needs as soon as possible to allow time for your requirements and the exam conditions to be considered and adjustments identified.
- Ensure that use of any assistive technology that you'll need to complete your online exam is listed on your timetable, to ensure that it has been considered
- Complete the practice exam to become familiar with using Respondus
6. Technical issues
During an assessment it is unlikely that any technical issue requiring more than a computer restart will be able to be resolved in a timely manner. It is therefore important that you attempt any practice opportunity provided prior to your official exam day and time. Any issues encountered during the trial should be addressed to ensure a smooth assessment on the day.
Important: Federation University doesn't expect you to be a technology expert. If you are unable to resolve your technical issues during a practice opportunity, book a Respondus enabled workstation with the Library for the day of your exam.
- System requirements to install and run the LockDown Browser
Ensure your computer has sufficient resources, and a supported operating system - view the system requirements for Respondus LockDown Browser - Error message on a Mac
The majority of errors encountered on a Mac relate to an out-of-date operating system. Ensure your Mac meets the above minimum requirements, install all updates and fixes, and if possible, update to a newer supported version of Mac OSX. - Bluetooth devices and LockDown Browser
Any Bluetooth devices that you have paired with your computer should work normally. Should this not be the case, and if possible, try a different wired keyboard. - Password to access the exam
Typically you will not require a special password and any request to enter a password can be ignored. If you cannot proceed beyond a password prompt, contact your Unit Coordinator. - Respondus requires me to use a webcam and it fails to detect it
If you are using an external webcam, ensure that it is plugged in properly and working.- For Windows users: Run the Camera application to see if your webcam is operating.
- For Mac users: Check that permission has been granted for the browser to access your microphone and webcam. Further troubleshooting information can be found on the Respondus website MAC webcam not detected.
- Further troubleshooting information is available on the Respondus website Webcam troubleshooting
- When beginning an exam I receive a message 'Connecting to media server' and no further action occurs
This message indicates that your computer cannot establish the necessary connection in order to record video for your test. Visit the knowledge base for a detailed solution addressing the problem. - I access my exam and receive an error message advising that there is a problem with the settings
If you receive this error, take a screenshot or a photo of your screen and send it to your Unit Coordinator.
Try logging out of Moodle and back in again and refresh your screen periodically to check if the configuration issue has been resolved.
If you find the issue resolved, progress with your exam. Your Unit Coordinator will be able to see in Moodle that you have commenced and there's no need to contact them again until after you have finished. - What checks can I do by myself if I am experiencing problems during an exam?
There are limited things you can do to resolve issues during an online exam. However, if you experience issues during your practice, and depending on the type of problem, you may be able to resolve it using the following suggestions.
- Connectivity issues
- Your computer should be positioned in line of sight of, and as close as possible to the wireless router to ensure the best connectivity
- Close down other applications that may be running in the background as these will slow down your connection
- Close all other home network connections that may cause the internet to run slow. If you share accommodation, you may need to request that others refrain from online gaming or streaming media during your exam.
- Nothing happens or there are error messages:
- Check that you are running the latest version of the LockDown Browser (refer to item 2 in Section 1. 'Getting Started')
- Temporarily disable any anti-virus applications running on your computer and reactivate once the LockDown Browser isn’t in use
- Close any other communication or cloud storage programs running in the background (e.g. Spotify, Facebook, Skype, Dropbox)
- Uninstall and reinstall the LockDown Browser on your computer
- Connectivity issues
- When I try to begin the exam, I receive an error message advising that the LockDown Browser has quit unexpectedly
This may be an issue with your security settings. If you have a security/anti-virus program installed, allow temporary access to LockDown Browser. If you are using a Mac you may need to run in Safe Mode. - What will happen if the computer crashes half-way through the exam?
Your exam will save at regular intervals when using LockDown browser and monitor. If you experience a power outage during your exam and are unable to gain access back into your exam, contact your Unit Coordinator immediately. Leave the examination area to retrieve your phone or camera. Take a photograph of any error displayed on screen, or evidence of power outages, then apply for Special Consideration (Deferred Examination). - There is a problem with the LockDown Browser settings for this exam
When opening up Respondus LockDown Browser you get the message as per the image below: - Unexpected error when submitting the exam
On submitting your exam you receive an error: 'Unexpected error. Please contact the system administrator'.
If this occurs:- Take a photograph of the error message and record the time it happened.
- Close down Respondus Monitor and go back into your unit in which the exam was taken.
- Go to the quiz link and check that your attempt was submitted. You can do this by selecting the Submissions option from the drop-down next to the quiz name. You will see all your attempts in a list here.
- For more information on the attempt - such as the date and time submitted, as well as any score and feedback released by your teacher, can be found by pressing on the attempt link.
- Unable to retrieve settings from the Respondus server
This error indicates the Respondus Monitor start-up cannot access the Respondus servers to retrieve certain settings established by the instructor. Sometimes, you will see various error codes accompany the error, such as: 0x0002.- The error is often caused by accessing the exam through a 'reminder' entry in a toolbar or calendar. It's important for you to access the exam by first navigating to the unit and then going to the appropriate topic and clicking the activity's link.
- If you are sure that you are accessing the quiz following the instructions in step #1 above, the problem could be caused by security settings on your computer, ISP, or network. In most cases, the problematic settings are on the computer itself. Please do the following steps one at a time and afterwards verify if the problem persists
- Your computer, ISP, or network may be blocking access. Temporarily shut down all anti-virus and firewall software on the computer and try the exam again. If the problem persists, try using the computer on a different network, or using a different computer on your main network. Keep in mind that the block could be in the router itself. Bypassing the router and plugging straight into the modem may help.
- If the error persists, reset your computer's internet options. For Windows users, go to control panel and select 'Network and Internet.' Once there, click on 'Internet Options'. On the 'Security' tab, ensure that your settings are not higher than 'Medium'. On the Advanced tab, click 'Reset' located under the header 'Reset Internet Explorer Settings'. In the window that opens, select 'Delete Personal Settings' and then click on the Reset button. Doing this will impact all client browsers.
- After resetting the internet options, restart your computer and try to access your exam again.
- Ensure that you have the correct time and time zone set for your computer
- Sometimes a slow network connection can cause a timeout to occur, resulting in the error. Using a faster connection might help
- Font size is too small during the LockDown Browser exam
- You can increase the zoom level in your browser. Just click on the 'i' icon in the toolbar at the top of the screen
- This will open a new window (titled 'Respondus LockDown Browser – Information'), where you can adjust the zoom level.
- Select your preferred zoom level, and then click ‘Apply’ and click ‘OK’ to close the information window
- Additional resources
a) In the first instance of getting this message, contact your Unit Coordinator in case they can see an error on their end that can be easily fixed.
If there is no visible error on the coordinator's view of the exam, see below:
b) The error is often caused by accessing the exam through a 'reminder' entry in a toolbar or calendar. It's important to access the exam by first navigating to the unit and then going to the appropriate test area or content area
c) If you are first going to the unit, then to the content area, but the problem persists, the error could be caused by security settings on the computer, ISP, or network. In most cases, the problematic settings are on the computer itself.